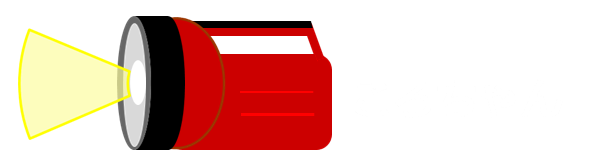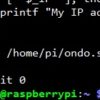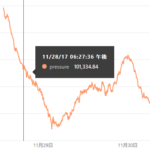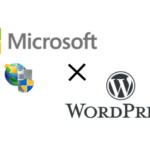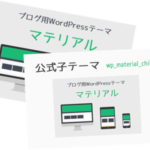2021/09/10
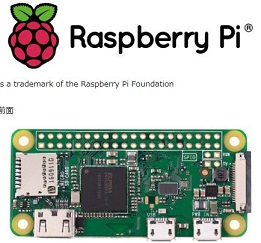
Raspberry Pi Zero Wを購入したので、さっそくセットアップしてみます。通常HDMIのディスプレイとUSBキーボードを接続して設定するところですが、mini-HDMI・USBキーボードが無いために、それらを利用せずにSSHログインできないか試してみました。最終的にはRaspberry Pi Zero Wに無線LAN経由でのSSHログインできるようにしたいと思います。
目次
手順概略
無線設定をする際にどうしても、SSIDとパスワードを入力する必要が出てきます。すでに持っていたRaspberry Pi 2を利用し、無線設定をしたSDカードをRaspberry Pi 2から抜き、Raspberry Pi Zero Wに差し込む方法でやってみました。
- OSのダウンロードとSDカードへの書き込み
- Raspberry Pi 2にSDカードを差し込み、無線設定
- Raspberry Pi 2からSDカードを抜き、Raspberry Pi Zero Wに差し込み起動確認
準備物
Windows10のノートPC
Raspberry Pi 2 (すでに持っていたいもの)
USB無線LANアダプタ WLI-UC-GNM2 (Raspberry Pi 2に接続)
Raspberry Pi Zero W (今回購入したもの)
microSDカード 8GB
OSのダウンロードとSDカードへの書き込み
Raspbianダウンロードサイトで最新のOSイメージをダウンロードします。今回はデスクトップ用途ではなく、サーバ用途なので、Raspbian Stretch with desktopではなく、Raspbian Stretch Liteをダウンロードしました。ダウンロード後ファイルを解凍すると、[2017-11-29-raspbian-stretch-lite.img]という1.73GBほどのファイルができます。
イメージを書き込むためのソフト、DD for Windowsをダウンロードして解凍します。ディスク選択ボタンでSDカードを選択し、ファイル選択ボタンでダウンロードしたイメージファイル、[2017-11-29-raspbian-stretch-lite.img]を選択し、書き込みをクリックします。※ディスク選択でSDカードが認識していないときは、プログラムを起動するときに右クリックして[管理者として実行]をクリックして起動してみてください。

確認のダイアログが複数表示されます。すべてはいを選択します。



書き込みが完了すると、フォーマットするか確認がでますのでキャンセルを選択します。

SSHの有効化
RaspbianはデフォルトでSSHが無効になっているため、有効にします。リリースノートを確認すると2016-11-25バージョンから変わったようで、bootパーティション に “ssh” ファイルを置くことで有効になります。

この設定をしないで、SSH接続すると「接続が拒否されました」と表示され接続できません。忘れずに設定しましょう。

設定は、SDカードのbootパーティションにsshファイルを作成します。

これでSDカードへの書き込みは完了です。
Raspberry Pi 2にSDカードを差し込み、無線設定
Raspberry Pi 2に手順1で作成したSDカードを差し込み、有線LANを接続した状態で起動します。起動後、DHCPにより割当たったIPアドレスを確認します。当ネットワークの場合、ルータでDHCPが動作しているので、ルータのログを確認しました。
割り当たったIPアドレスに、SSH接続します(IDパスワードの初期値はpi/raspberry)。ログイン後、USB接続した無線LANアダプタが認識されているか確認します。
$ lsusb
Bus 001 Device 004: ID 0411:01ee BUFFALO INC. (formerly MelCo., Inc.) WLI-UC-GNM2 Wireless LAN Adapter [Ralink RT3070]無線LAN設定をします。SSIDとパスワード部分は自分の無線LAN環境のものを入れます。
$ sudo sh -c 'wpa_passphrase ここにSSIDを入力 ここにパスワードを入力 >> /etc/wpa_supplicant/wpa_supplicant.conf'設定後、サービス再起動、またはRaspberry Pi 2の再起動で有効になります。
$ sudo reboot再度ログインし、wlan0にIPアドレスが割り当たっている事を確認します。
$ ifconfig
…
wlan0: flags=4163<UP,BROADCAST,RUNNING,MULTICAST> mtu 1500
inet 192.168.179.6 netmask 255.255.255.0 broadcast 192.168.179.255
…無線設定の入ったSDカードを抜き、Raspberry Pi Zero Wに差し込み起動確認
Raspberry Pi 2で無線設定したSDカードを抜き、Raspberry Pi Zero Wに差し込み起動します。起動すると手順2で設定した項目が有効になっているので、無線LANにつながります。ルータのログからDHCP割り当てIPアドレスを確認し、SSHで接続します(IDパスワードの初期値はpi/raspberry)。無線に接続されIPアドレスが割りあてられました。ルータのDHCP機能で、MACアドレス毎に固定IPアドレスを割り当てる機能があったので設定しました。毎回同じIPアドレスが割当たるので設定しておくと便利です。
$ ifconfig
…
wlan0: flags=4163<UP,BROADCAST,RUNNING,MULTICAST> mtu 1500
inet 192.168.179.8 netmask 255.255.255.0 broadcast 192.168.179.255
…まとめ
HDMIディスプレイ、USBキーボードが無くとも、Raspberry Pi Zero Wを設定する事ができました。ノートPCの利用ユーザーは、USBマウスはあっても、USBキーボードは無いことが多いと思います。またHDMIのディスプレイはあるけど、mini-HDMIのケーブルが無い・・・。そんなときにこの方法試して頂ければと思います。