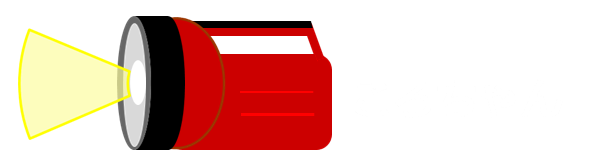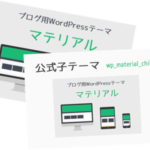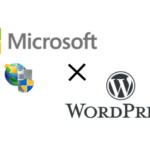2021/09/10
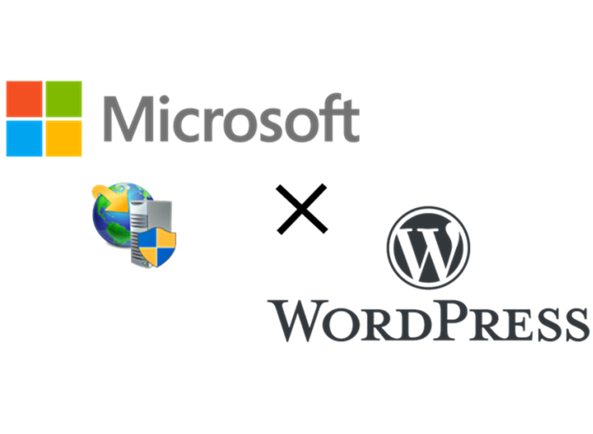
WordPressをローカルの環境で動かす方法はいくつかあります。XAMPPを利用した環境構築が有名ですね。開発者向けで高機能ゆえに、いろいろ設定はできるのですが、さくっと簡単にとはいきません。
Windows10パソコンに標準で搭載されている、インターネットインフォメーションサービス(IIS)というWebサーバソフトでWordPressのローカル環境を構築できる事を知り、技術的な興味もあり試してみました。
参考
こちらのページを参考にさせていただきました。「WordPressをIISでWindows 10に構築」
前提
今回確認した、OSとIISのバージョンです。家庭用のパソコンを想定しているため、サーバOSではなく、クライアントOSです。
| OS | Windows 10 Home 64bit Version 1903 |
|---|---|
| IIS | 10.0.18362.1 |
IISの設定
Webサーバソフト、インターネットインフォメーションサービス(IIS)は初期値では有効になっていないため、有効にする手順です。

[スタート]>[Windowsシステムツール]>[コントロールパネル]を選択します。

[プログラム]を選択します。

[Windowsの機能の有効化または無効化]を選択します。

[Windowsの機能]画面で、[インターネットインフォメーションサービス]と[インターネットインフォメーションサービスのホスト可能なWebコア]を選択します。PHPを動作させるのに必要なCGI等初期値ではチェックがはいっていないので、チェックをいれて、[OK]を選択します。

完了しましたと表示されるので、[閉じる]を選択します。

インストールされたかの確認です。ブラウザのURL欄に、[http://localhost]と入力し、IISの初期画面が表示されればインストールされている状態です。
Web Platform Installerのインストール
WordPressを動作させるためには、上記手順で設定したWebサーバソフトの他に、PHPやMySQLといったデータベースが必要になります。これらのWordPressで必要なプログラム群をセットで提供していくれるのが、[Microsoft Web Platform Installer]です。
上記サイトから、セットアッププログラムをダウンロードします。

画面下部の[x64 installer]を選択します。[WebPlatformInstaller_x64_en-US.msi]という1.87MBのファイルをダウンロードします。

ダウンロードしたファイルを実行します。ライセンス同意にチェックを入れ、[Install]を選択します。

インストールが始まります。

インストールが完了しました。[Finish] を選択します。

[スタート]>[Microsoft Web Platform Installer]を選択します。

画面上部[アプリケーション]を選択し、[WordPress(英語)]を[追加]、[インストール]を選択します。

データベースMySQLのパスワードを入力し、[続行]を選択します。

インストールされるプログラムが表示されます。[同意する]を選択します。

認証用ユニークキーの設定画面がでてきます。後ほど設定するので、ここでは[続行]を選択します。

正常にインストールされましたと表示され、完了です。データベースのパスワードが表示されますので、忘れずに控えておきましょう。[完了]を選択します。
WrodPressのインストール
Web Platform Installerのインストールが終わったら、続いてWordPressのインストールです。

インストールされたWordPressファイルは、[ログインユーザー]>[ドキュメント]>[My Web Sites]>[wordpress]に保存されています。認証用ユニークキーの設定をするために、[wp-config.php]ファイルを編集します。
https://api.wordpress.org/secret-key/1.1/salt/
認証用ユニークキーは上記オンラインジェネレーターを利用します。

[wp-config.php]をテキストエディタで開き、上記ジェネレーターで生成されたキーを張り付け上書き保存します。

ダウンロードし、編集を終えたWordPress用ファイルを、IISのコンテンツディレクトリにコピーします。
- ダウンロードファイル ログインユーザー>ドキュメント>My Web Sites>wordpress
- コピー先 Cドライブ>inetpub>wwwroot

ワードプレスコンテンツにアクセスしてみます。
[http://localhost/wordpress/]にアクセスすると、WordPressインストール画面にリダイレクトされます。
そのままインストールしてもよかったのですが、URLを[http://localhost/wordpress/]ではなく、サブディレクトリのない[http://localhost/]としたかったので、設定変更してみます。

[スタート]>[Windows管理ツール]>[インターネットインフォメーションサービス]を選択します。

[サイト]>[Default Web Site]を右クリック>[Webサイトの管理]>[詳細設定]を選択します。

詳細設定画面が表示されます。[物理パス]の設定を、[C:\inetpub\wwwroot\wordpress]に変更し、[OK]を選択します。この設定により、サブディレクトリのない[http://localhost]で表示されるはずです。

[http://localhost]にアクセスすると、WrodPressインストール画面にリダイレクトされました。以下の通り必要事項を入力し、[install WordPress]を選択します。
- Site Title :サイト名
- Username :ユーザー名
- Password :パスワード
- Your Email :メール
- Search Engine Visiblitiy :検索エンジンのインデックス許可(チェックありがインデックス防止)。

インストールが完了しました。[Log in]を選択し、作成したユーザーとパスワードでログインしてみます。

ログイン後、さっそくアップデートしようとしたところ、FTPの認証を求める画面がでてきました。
Connection Information
To perform the requested action, WordPress needs to access your web server. Please enter your FTP credentials to proceed. If you do not remember your credentials, you should contact your web host.

接続情報
要求されたアクションを実行するには、WordPress が Web サーバーにアクセスする必要があります。 次に進むには FTP のアクセス情報を入力してください。 アクセス情報が思い出せない場合は、ホスティング担当者に問い合わせてください。
この問題、以前操作したレンタルサーバでも同様の事象を経験したことがありました。その時の構成はサーバOSがLinuxで、ファイルの所有者とプログラム実行のユーザーが異なる場合に発生するものでした。
今回の場合はOSがWindows。おそらくアクセス権だろうとあたりをつけて調べてみましたが、検索で出てくる情報はLinuxの情報ばかり。IISで動かしているひとは少ないんだろうな。サーバOSではないからなのか?といろいろ調べ、解消方法が掲載されたページにたどり着きました。
こちらの情報がビンゴでした。大変参考になりました。

[インターネットインフォメーションサービス(IIS)マネージャー]を起動します。[アプリケーションプール]>[詳細設定]を選択します。

詳細設定画面で、[ID]を[ApplicationPoolIdentity]から[LocalSystem]に変更し、[OK]を選択します。

WordPressコンテンツが格納されたディレクトリ[C:\inetpub\wwwroot\wordpress]のアクセス権に、[Authienticated Users]を変更権限で追加します。
2つの設定変更後、IISを再起動します。
アプリケーションプールのIDと、アクセス権の2つ変更後、FTP接続情報が表示されることなく、アップデートが完了しました。

アップデートが完了すると、言語設定で[日本語]が選択可能になりました。

デフォルトのテーマ[Twenty Nineteen]のページを表示。日本語に対応していますね。

PHPのバージョンを指定する設定が無かったために、バージョンを確認してみました。7.1.25でした。
あとがき
ローカルのパソコン上で、WordPressを動かしてみました。学習、検証に利用するのも良いでしょう。インターネット上に公開できない内容のサイトをローカルエリア内限定で動かすこともできそうですね。OS標準搭載の機能でできるので、お手軽です。