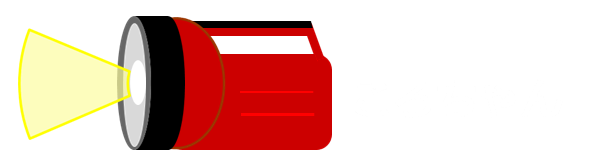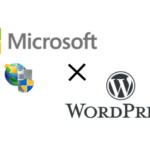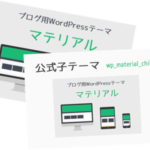2021/09/10
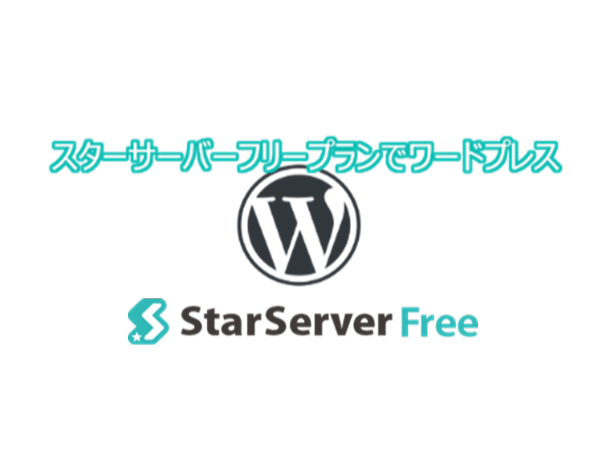
無料で利用できるレンタルサーバー「スターサーバーフリープラン」でワードプレスインストールを利用する方法を紹介します。
StarServerはネットオウル株式会社が運営するレンタルサーバで、有料プランと無料プランがあります。大まかな違いは広告の有無、スペックの違い、機能の有無といったところです。
今回の目的は確認・検証用WordPressサイトの立ち上げと、DB、PHPの学習環境の準備です。そのため、広告が入ってもかまいませんし、大容量・高性能も不要です。フリーという名前のとおり、初期費用も月額利用料も不要です。

以前、このフリープランに「フリーWP」というWordPress専用のプランがあったのですが、申し込み過多により 新規申込一時停止とのアナウンスがありました。
一時停止なのでそのうち再開されるかもしれませんね 。

今回試した「フリー PHP+MySQL」プランは申し込み可能であり、必要なものはメールアドレスとSMS受信可能な電話です。
実際にこのプランでWordPressのサイトを開くまで手順のご紹介します。
手順概略
(1)ネットオウルにユーザー登録用メール送信。
(2)確認IDを受信。
(3)必要事項を入力。
(4)会員登録完了。
(5)スターサーバー「フリー PHP+MySQL」申し込み。SMS認証。
(6)管理画面よりWordPressをインストール。
会員登録
スターサーバーフリーのサイトから[今すぐ始める]を選択します。

[新規会員登録]を選択します。

メールアドレスを入力し[認証IDを取得]を選択します。
メールアドレスに認証IDが届くので、この値をコピーします。スクロールした画面下に値を張り付け、[登録フォームへ移動]をクリックします。

登録情報入力画面で以下の項目を入力します
(1)会員ID:
(2)表示名:
(3)パスワード:管理画面に入るためのパスワードです。
(4)生年月日:
[確定する]を選択します。これでユーザー登録は完了です。

メンバー管理ツール画面が表示され、ログイン状態となりますが、この画面からは、「フリー PHP+MySQL」プランの申し込みはできないようです。

スターサーバーフリー申込
スターサーバーフリーのサイトから [今すぐ始める]を選択し、登録したメールアドレスとパスワードでログインします。

[SMS認証へ]を選択します。このSMS認証は2018/7/30から実施しているようです。

SMS受信可能な電話番号を入力し[確認コード送信]をクリックし、受信したコードを入力し[確認する]をクリックします。

[認証作業が完了しました]と表示され、申し込みができるようになります。 [「スターサーバーフリー」お申し込フォーム]を選択します。

「フリー PHP+MySQL」を選択します。

サーバーID部分に希望の文字列を入れます。これが、URLの一部になります。利用規約に同意するにチェックを入れて、[確認画面]を選択します。

[選択したプランで申し込む]を選択します。これで申し込みが完了します。

[ログインする]を選択します。

管理画面よりWordPressをインストール
サーバー管理ツール画面で、WordPressのインストール画面に進みます。[簡単インストール]を選択します。簡単インストールを利用するメリットは、FTPでワードプレスのプログラムをアップロードする必要が無いことと、DBの知識が無くとも自動で設定してくれることです。

ドメインを選択したあと、[追加インストール]>WordPress項目の[インストール設定]を選択します。

ワードプレス設定で必要な項目を入力します。バージョンは4.9.7となっております。執筆時点の最新版は5.0.1なので、インストール後にすぐにアップデートすれば問題ないでしょう。データベース項目は[自動でデータベースを生成する]を選択します。データベースのID/パスワードは自動で生成されます。
(1)インストールディレクトリを入力します。ドメイン直下にインストールする場合は、空欄でOKです。
(2)ブログ名を入力。
(3)WordPressの管理画面に入るためのユーザー名です。
(4)WordPressの管理画面に入るためのパスワードです。
(5)WordPressの管理用のメールアドレスです。
[確認画面]を選択します。

内容を確認し[確定する]を選択します。

[インストールが完了しました]と表示されます。無事にWordPressのインストールが完了です。この画面で表示される、WordPress用のログインID・パスワード、データベース用のMySQLユーザ/MySQLパスワードは一度かし表示されないため、絶対に控えておきましょう。

早速WordPressにログインしてみます。

おなじみの画面がでてきました。本体、テーマ、プラグイン全てアップデートしましょう。新しいデフォルトテーマ[Twenty Nineteen]がはいっていたので早速利用してみました。

機能紹介
サーバ管理ツールから、[データベース設定]を見てみます。[phpmyadmin]を選択します。

MySQLユーザ/MySQLパスワードでログインしデータベース管理が可能です。

[FTPアカウント設定]>[WebFTP]ログインを選択すると、WEBブラウザ上でファイルのアップロード・ダウンロードが可能です。FTPソフトウェアが無くてもファイルの更新ができそうです。

[PHPバージョン設定]>ドメインを選択し、PHPのバージョン設定が可能です。選択可能な一番新しいバージョンは7.2.6でした。推奨はされておりませんが、PHP5系も選択可能です。

WEBサーバアクセスログファイル、TELNET/SSHはフリープランでは提供されないようです。
スマートフォンでの広告表示です。パソコンでは表示されません。

まとめ
・スターサーバー「フリー PHP+MySQL」プランでは、無料でWordPressを動かせる。
・無料でここまで利用できるのは素晴らしい仕組み。一般的なWeb管理機能はついており問題なく管理運用できる。
・申し込みに必要なのは、メールアドレスとSMS受信可能な電話。
・3ヵ月毎に更新作業が必要。
・スマホ、タブレットでは広告が表示され、PCでは表示されない。
・簡単インストールを選べば、FTPの環境準備や、DBの知識が無くとも構築可能。